Samsara guide
Connect your Samsara ELDs or trackers with Chaine to provide a better experience for your customers. To do that, you will need to provide Chaine with your API token when filling out our Carrier onboarding form.
To get started, follow these simple instructions:
1. Login to your Samsara account
2. Once logged in, at the bottom left, select the Settings button (⚙️ icon) on the sidebar
3. Click "API Tokens"
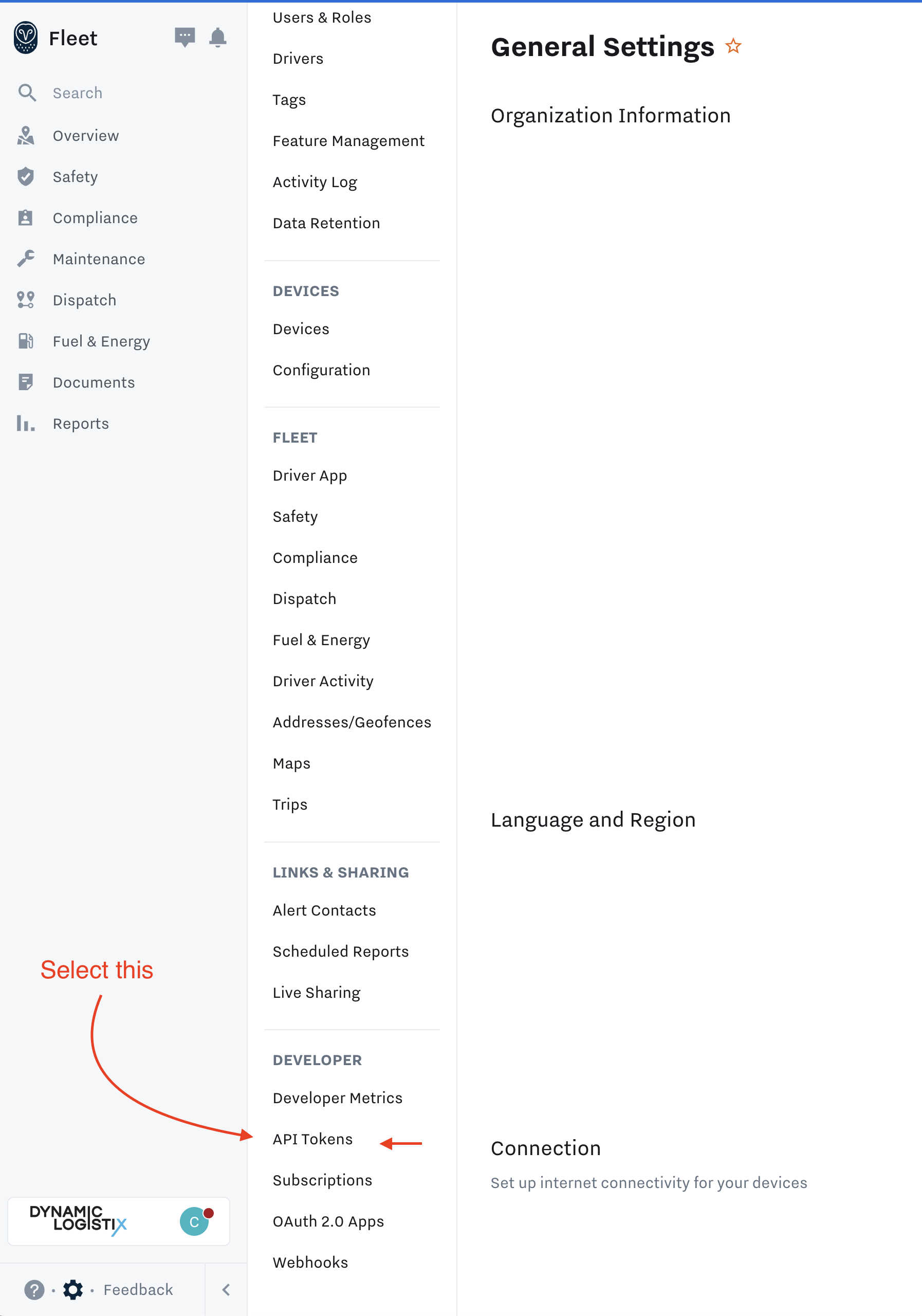
4. Click "Add an API Token"
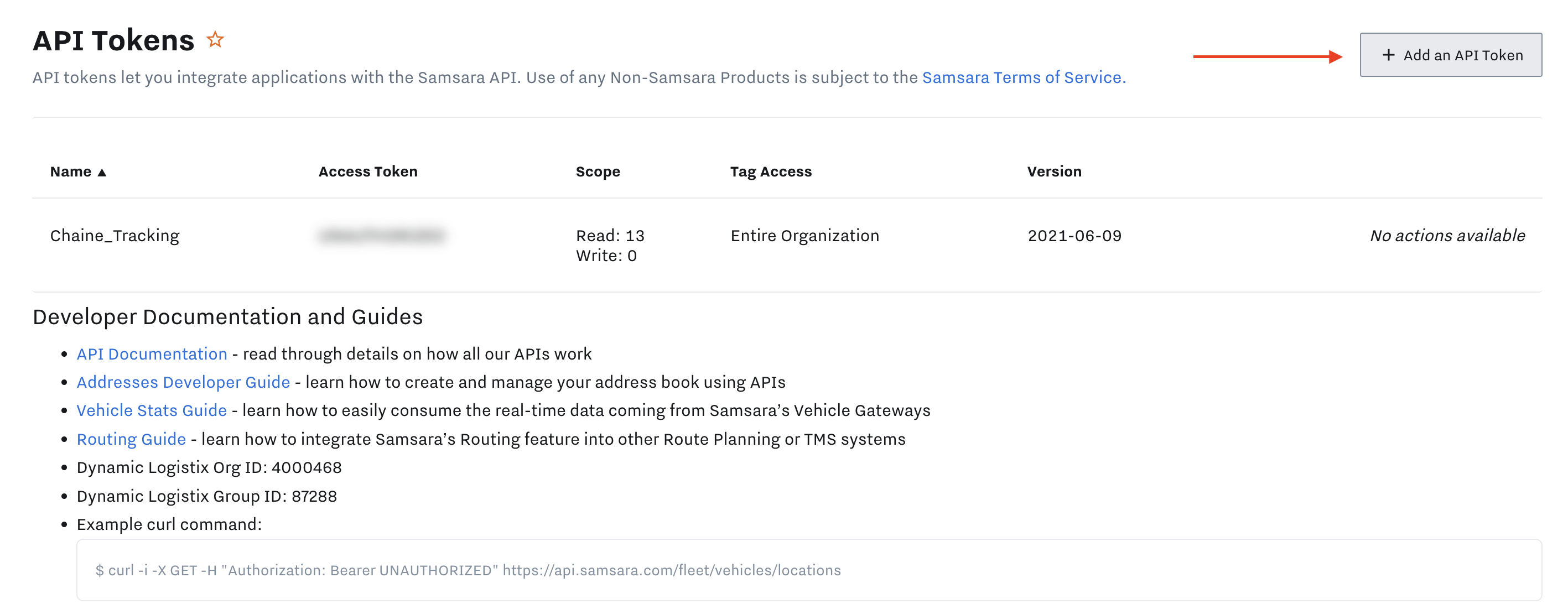
5. Add any name such as "chaine_tracking"
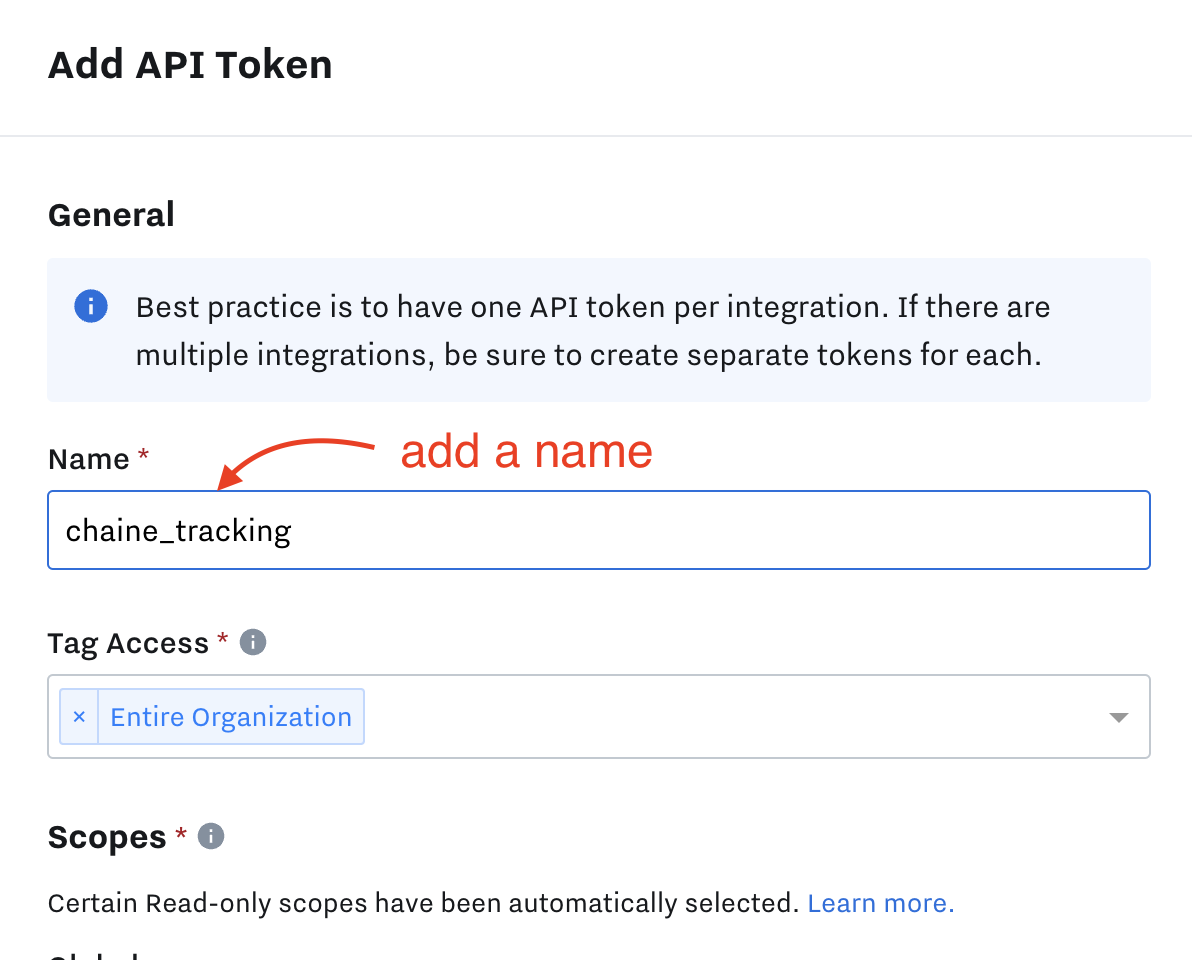
6. Add the following permissions to the API (see next steps for images):
- Under Equipment:
ReadforEQUIPMENTandReadforEQUIPMENT STATISTICS - Under Trailers:
ReadforSELECT ALL - Under Vehicles:
ReadforVEHICLESandReadforVEHICLE STATISTICS
6a. Scroll down to "Equipment" and make sure under SELECT ALL, the Read option is selected:
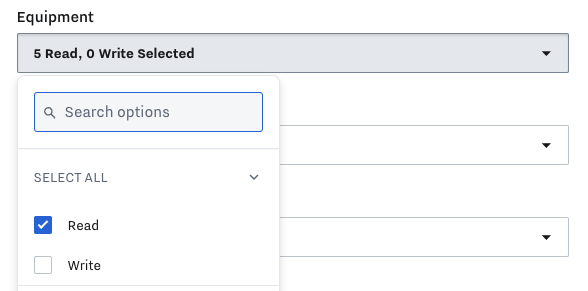
Alternatively, you can select Read for EQUIPMENT and Read for EQUIPMENT STATISTICS:
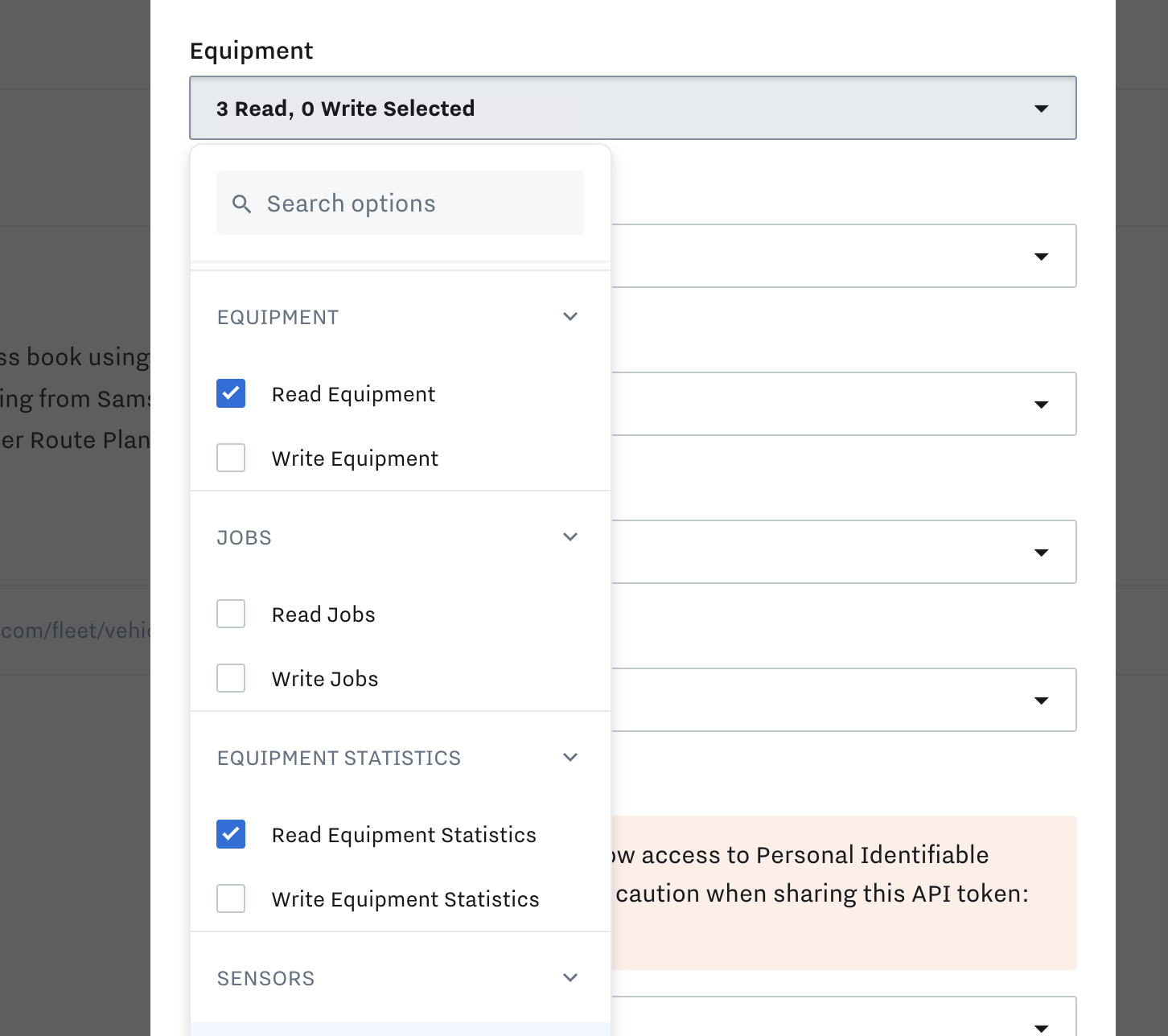
6b. Scroll down to "Trailers" and make sure under "SELECT ALL", the "Read" option is selected:
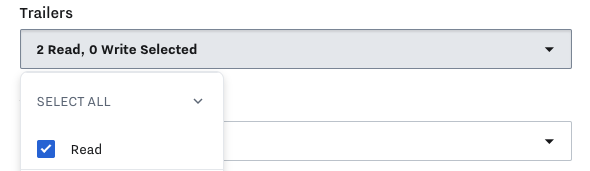
6c. Scroll down to "Vehicles" and make sure under "SELECT ALL", the "Read" option is selected:
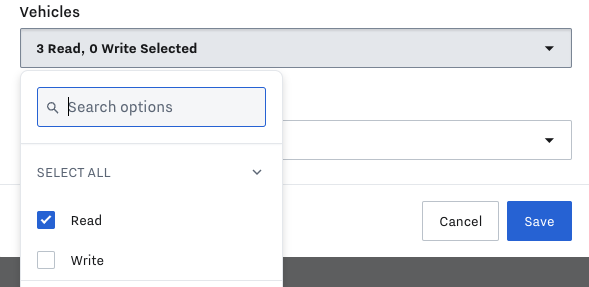
Alternatively, you can select Read for VEHICLES and Read for VEHICLE STATISTICS:
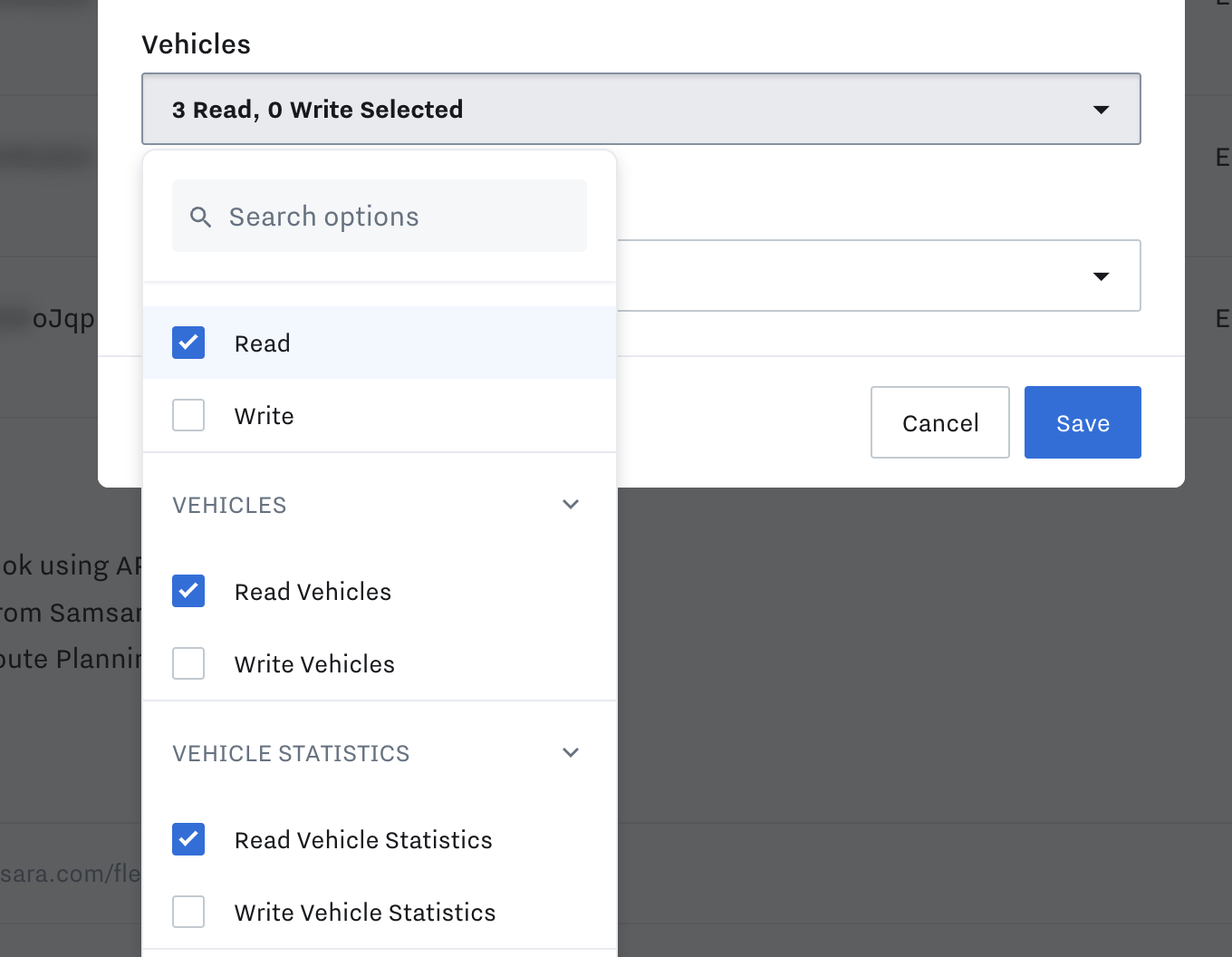
6. Scroll to the bottom without changing anything and click "Save"
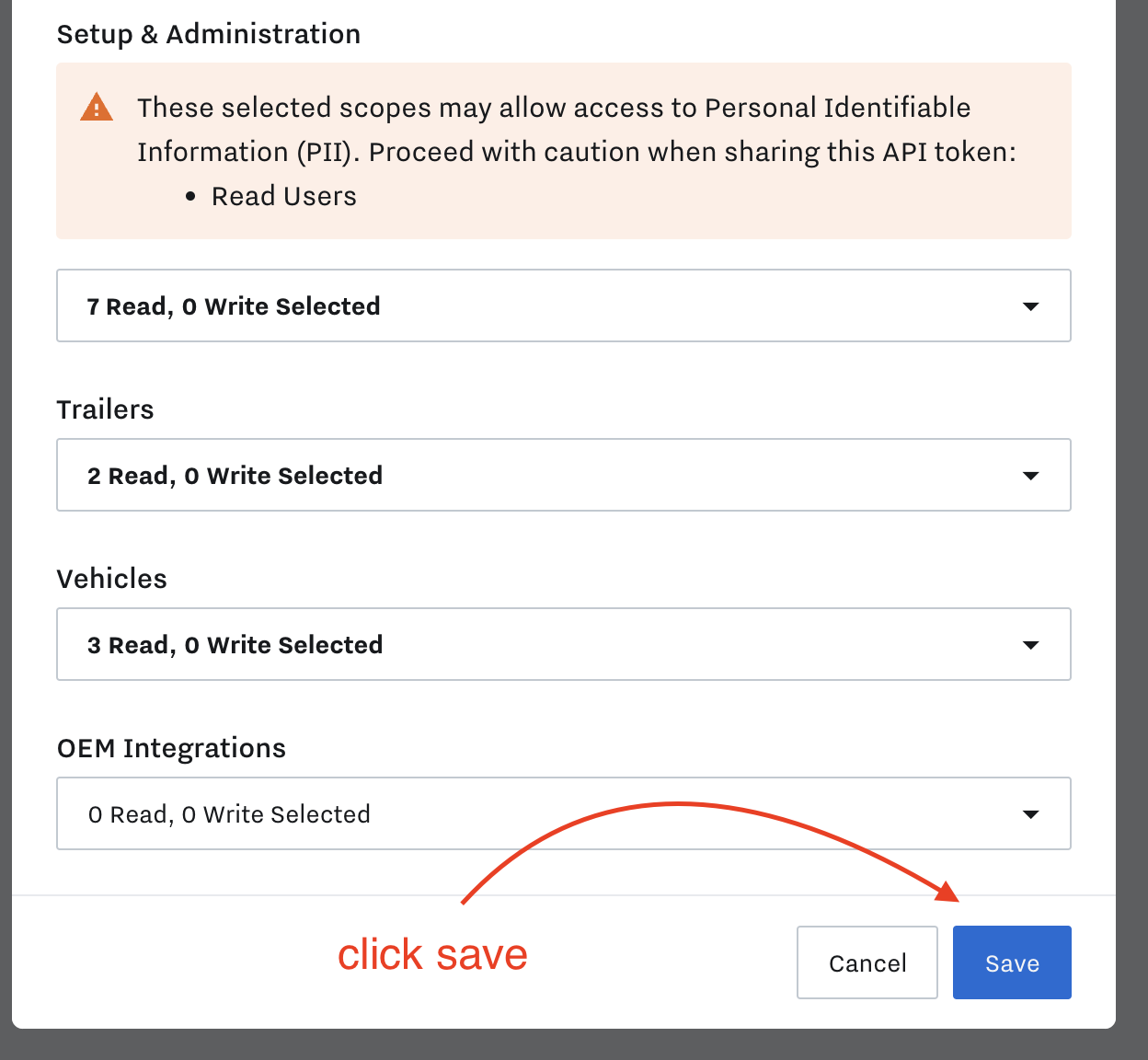
7. Copy the token, and you are ready to paste it.
IMPORTANT: You can only copy the API Token once its created, and won't have the option to go back to it. So make sure you have copied it before moving on.