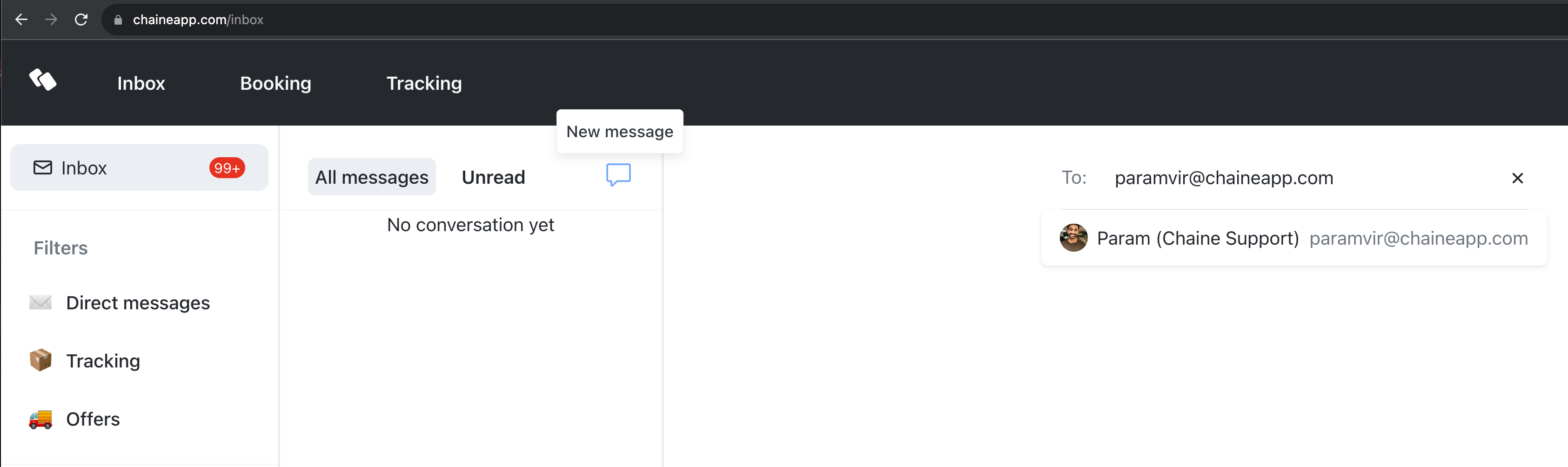Onboarding checklist
1. Signup here
2. Enter your name how you want it to show to others
3. Upload your profile picture
Chaine is a professional network, and uploading your profile picture will make it easier for your carriers to recognize you.
4. Enable notifications
Enable notifications so you can get notified when a carrier sends you a message. This will help you respond faster to your carriers.
At the bottom left of the screen, click the enable desktop notifications button. Then, click allow on the popup that appears.

5. Decide 'Light' or 'Dark' mode
Decide if you like to use Light or Dark mode. Use the toggle at the top. The app will remember your preference so you don't have to do this every time.
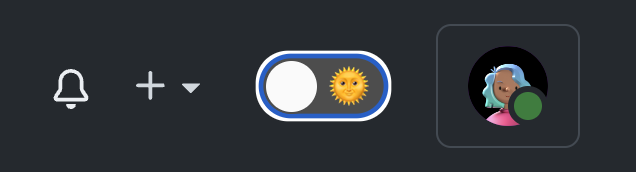
6. Go to 'Assigned to me'
Make sure your loads are there. To see everyone's loads, navigate to "Tracking" using the button at the top.
7. Add a dispatcher
Make sure to communicate to the dispatcher in advance that they will receive a link in their email to access the load, and chat with you on Chaine. If your TMS is integrated, the dispatcher will automatically get added in most cases.
8. Add a driver
Make sure to communicate to the driver (or their dispatcher) in advance that they will receive a text message with a link to access the load, and chat with you on Chaine. If your TMS is integrated, the driver will automatically get added in most cases.
9. Confirm successful tracking
Each load that is tracking successfully, with all correct permissions, will show Tracking on the "Assigned to me" or "Tracking" page. If you open the load, it will also show a green checkmark.
10. Use the load chat
When you need to communicate something to the driver or dispatcher, use the chat inside of the load.
11. Send your implementation rep a document
Go to the Inbox > Click the 'Blue' message bubble > type out the email of your implementation rep > send them a message saying you're done.
This will open up a chat which you can use anytime if you face any issues or have any questions.