Create a connected app
A. Create a connected app
Here's an overview of the steps involved in setting up a Connected Salesforce app to integrate Chaine with SalesForce.
You must have a SalesForce Admin account to proceed.
1. Go to settings, and then on the left side under "PLATFORM TOOLS", under "Apps", select "App Manager"
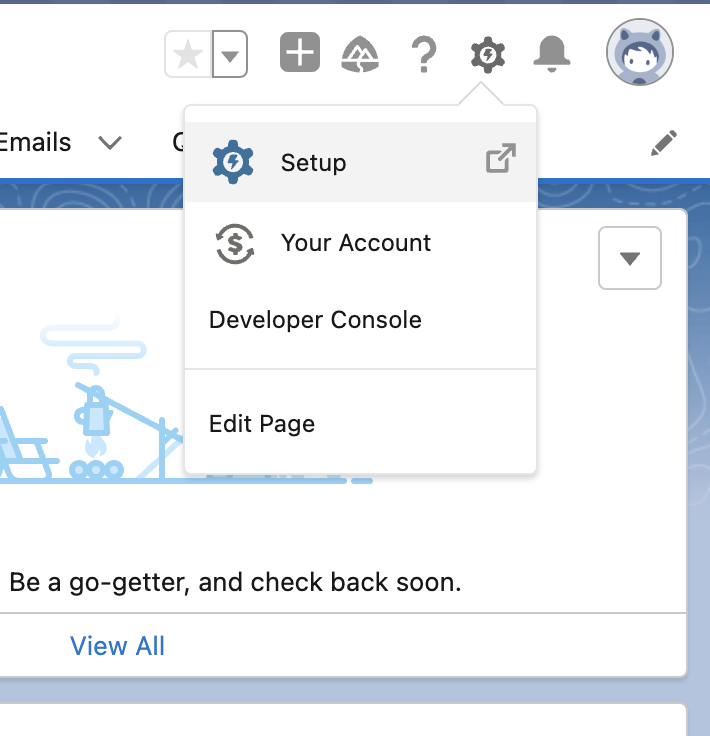
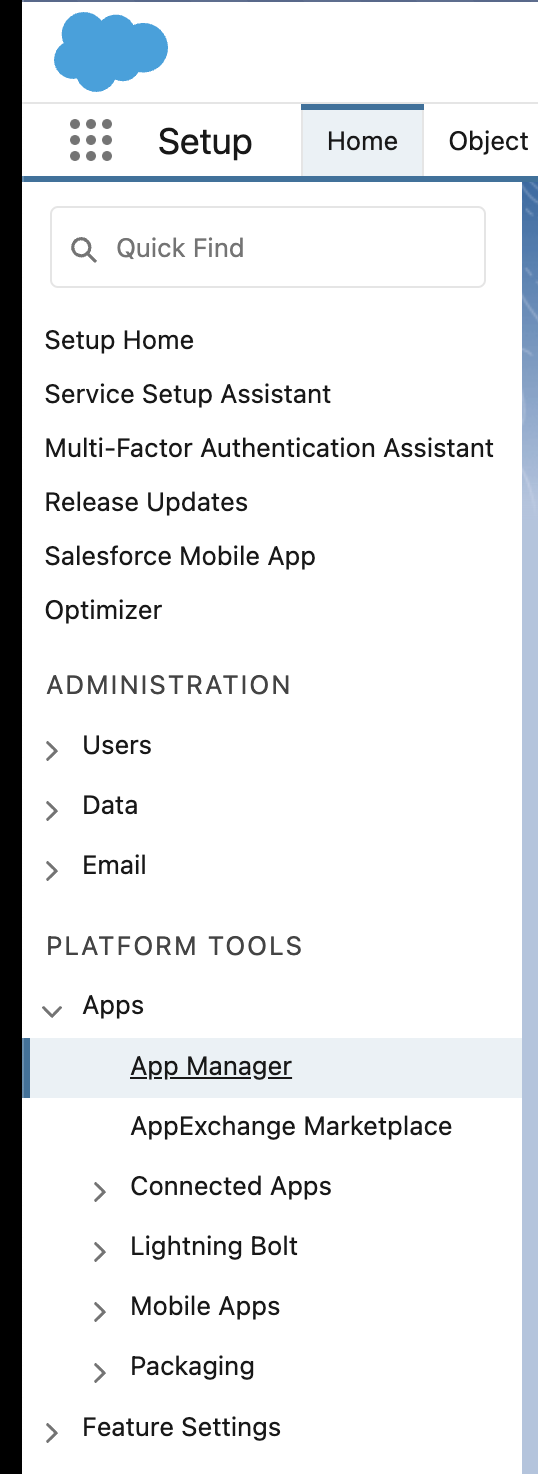
2. When in the "App Manager", click the New Connected App button
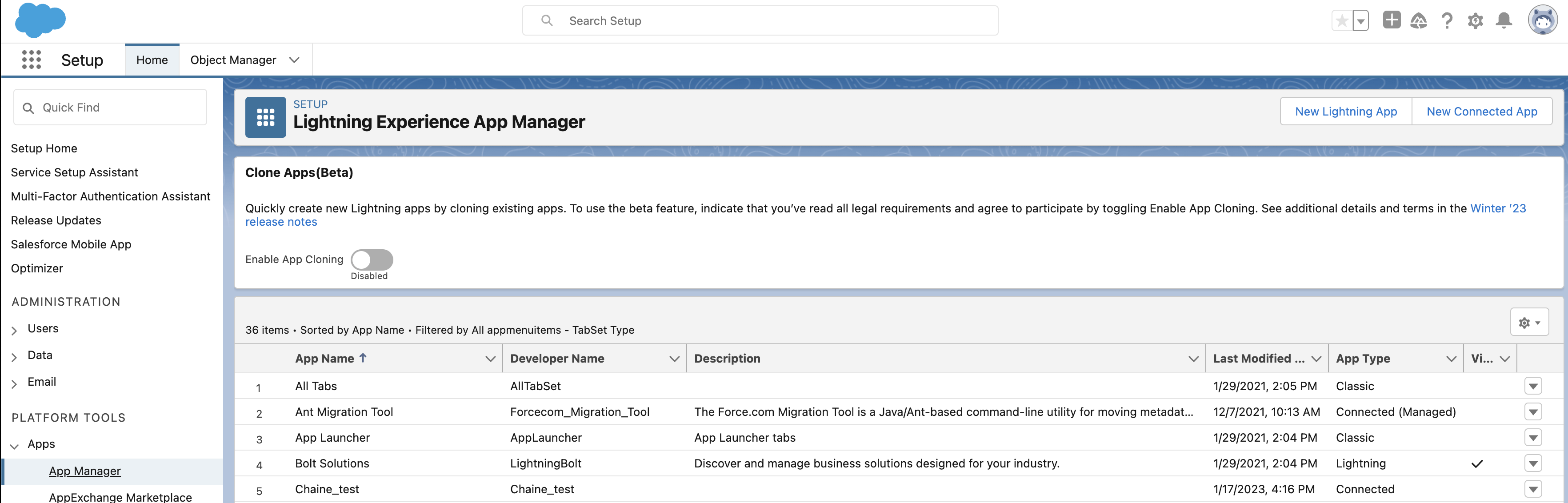
3. Fill out the "Basic Information". Only the required fields are need. You can copy paste the below for simplicity:
App Name:
Chaine
Contact Email:
team@chaineapp.com
Logo Image URL and Icon URL (Optional):
https://chaine-docs-handbook-v1.s3.amazonaws.com/img/logo.svg
Info URL (Optional):
https://handbook.chaineapp.com/product-guide/apps/salesforce
Description (Optional):
Chaine connected app lets you to sync available loads in Revenova with Chaine
Here's how it should look:
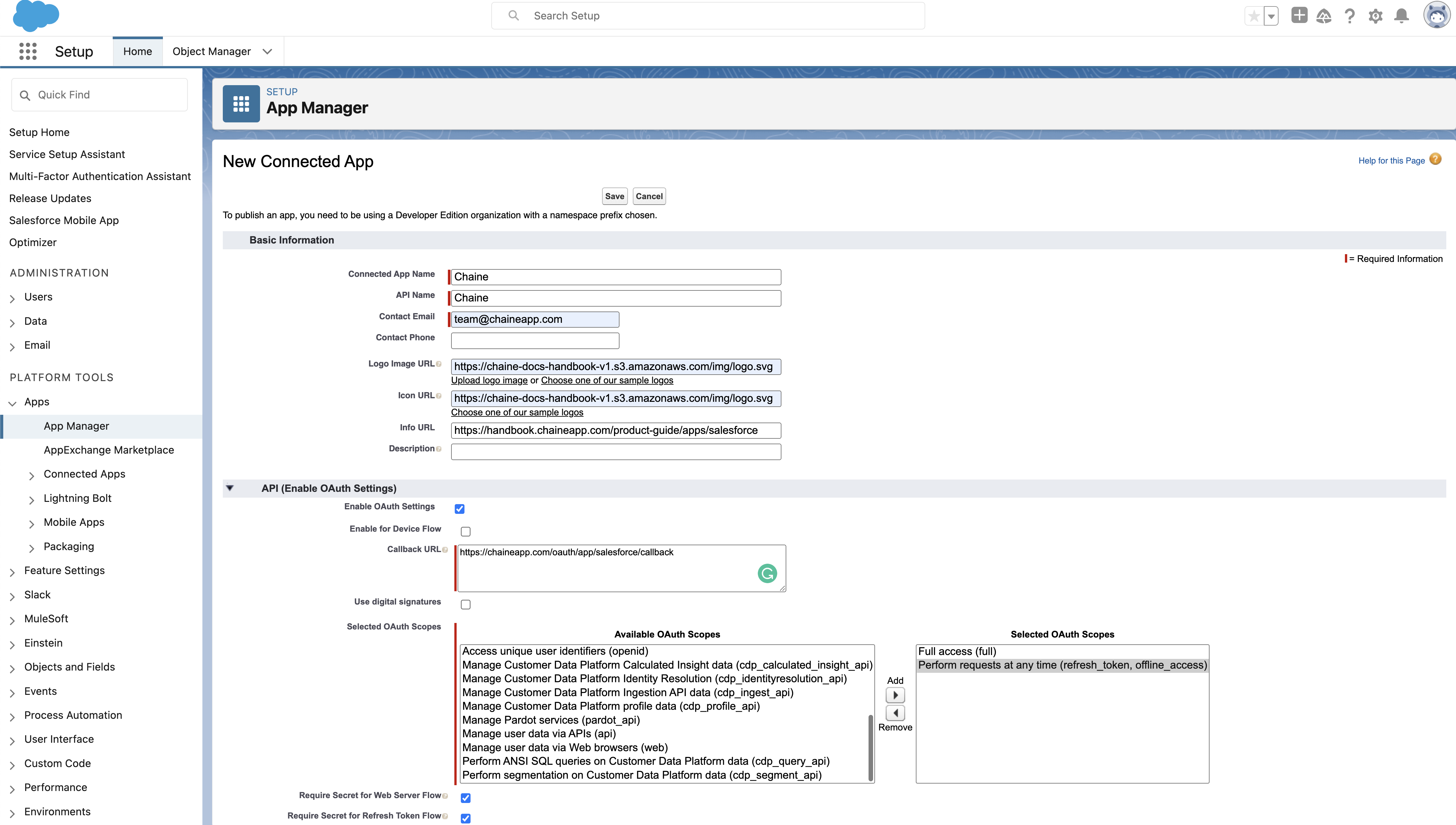
4. Under "API (Enable OAuth Settings)", check the box labeld Enable OAuth Settings.

5. In the Callback URL, you must put the following:
Staging:
https://api.staging.chaineapp.com/oauth/app/callback/salesforce
Prod:
https://api.chaineapp.com/oauth/app/callback/salesforce
NOTE: For Chaine developers, the
salesforcepath on the callback url gets removed from API Gateway mappings.
6. Under Selected OAuth Scopes, you must include Full access (full) and Perform requests at any time (refresh_token, offline_access).
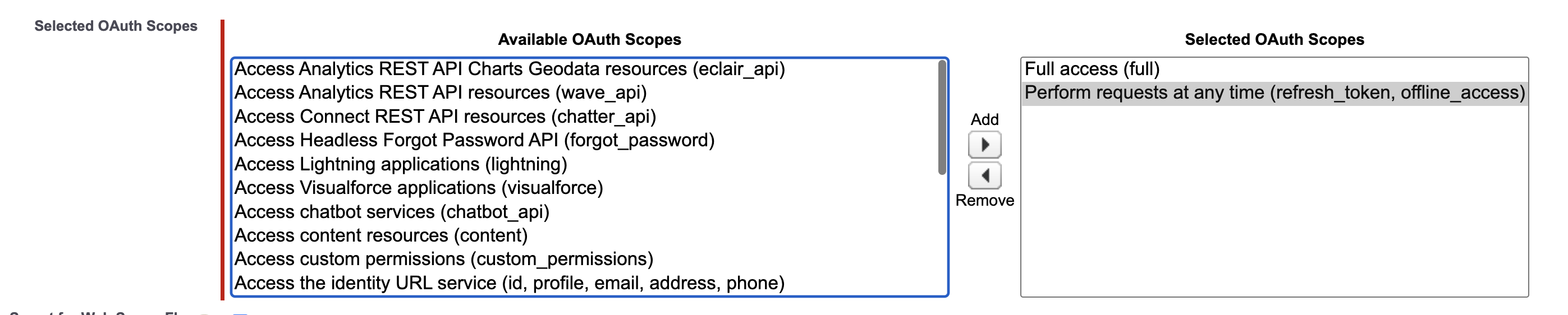
7. Select the two boxes labeled Require Secret for Web Server Flow and Require Secret for Refresh Token Flow These steps are for added security.

8. The overall API section should look like this:
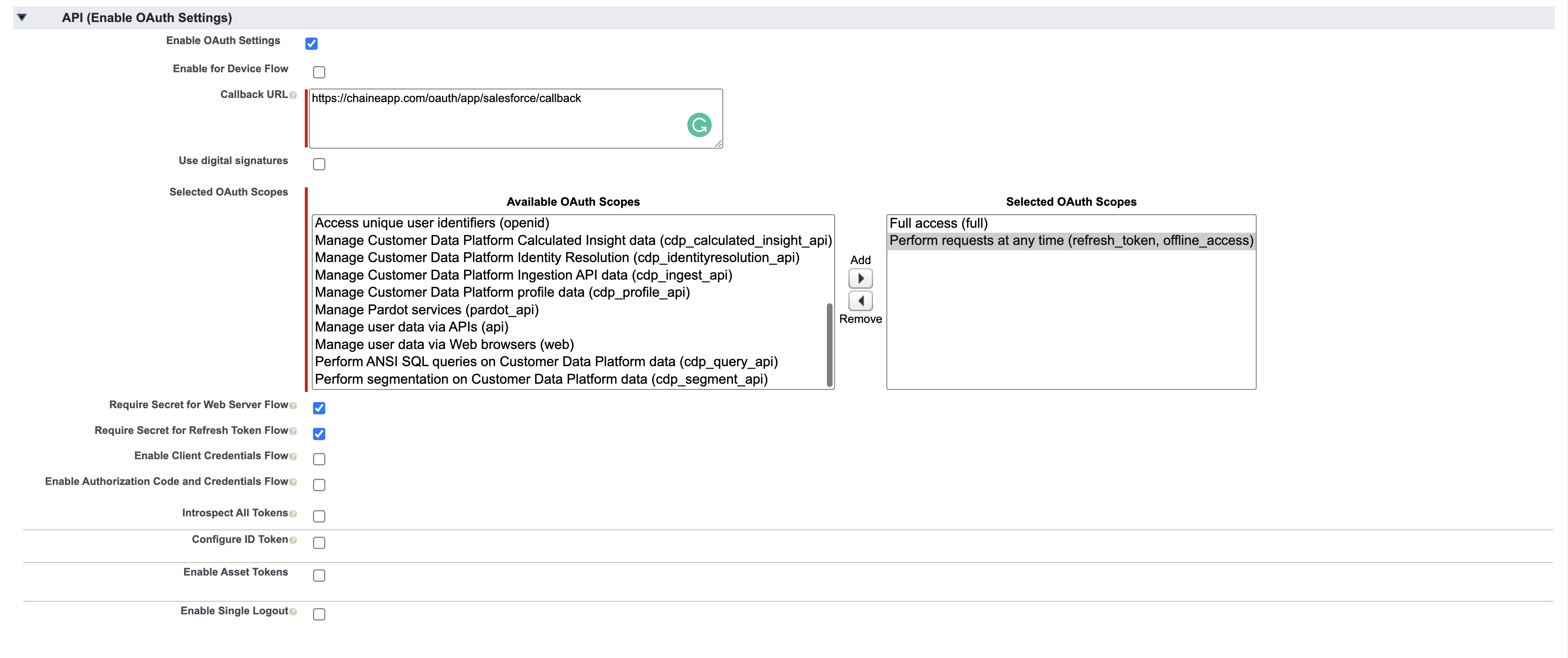
9. Scroll to the bottom and click Save.
10. Then click Continue. And you will be take to the newly created App's page.
11. Select the Manage Consumer Details button under the "API (Enable OAuth Settings" section)"".

12. You will be taken to a new page and will have to Verify Your Identiy by entering a code from your Email. Enter the code sent in your email and click Verify
13. Here, you will be take to a page that shows "Consumer Details" and will be presented with a "Consumer Key" and "Consumer Secret". You will need these two values when you Enable the SalesForce/Revenova integration inside of chaine. You can leave this window open or save these in a secure spot. You will be needing these in the next section.
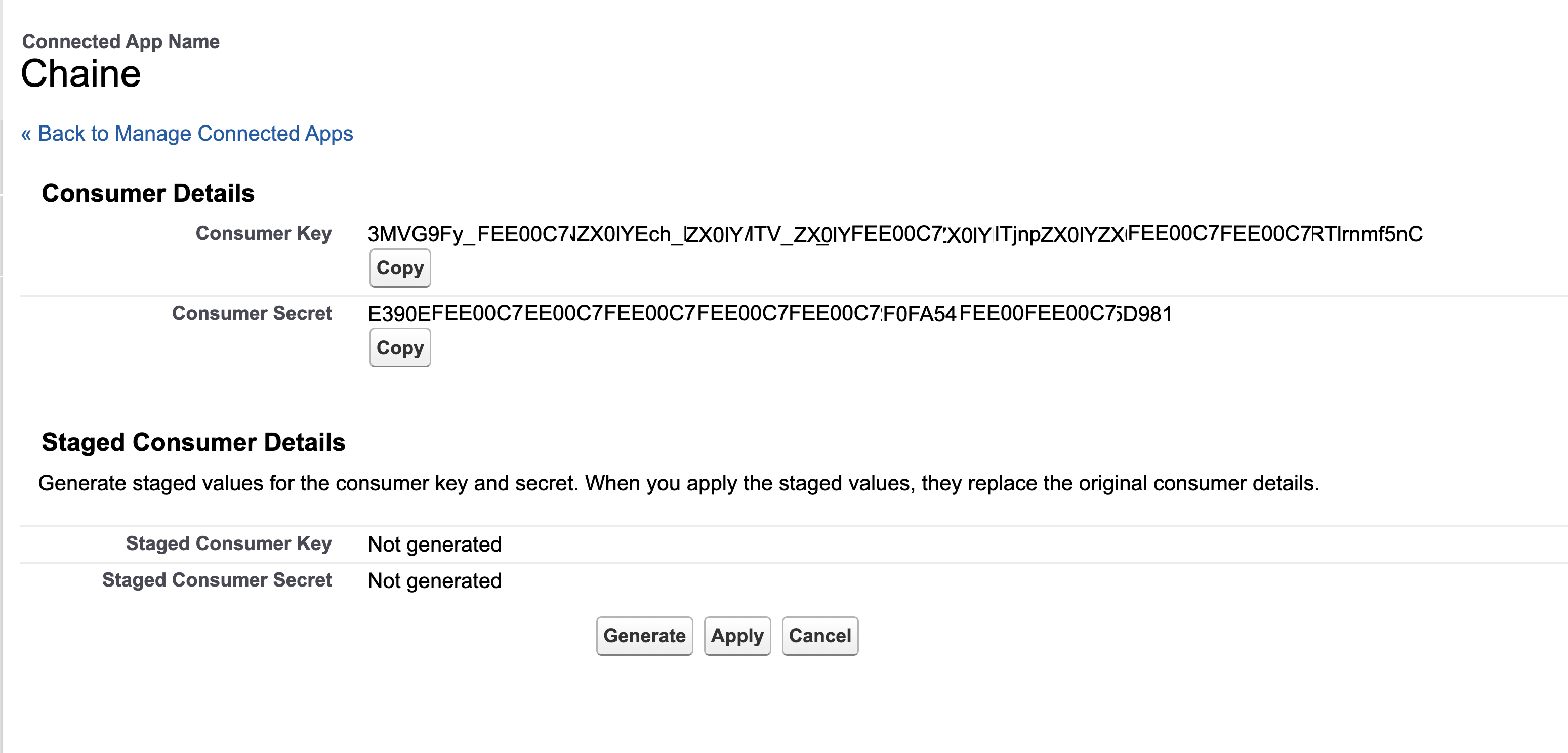
B. Enable SalesForce/Revenova app in Chaine
- Click your Avatar on the top right which will open a menu
- Select
Settings - In the Settings menu, select
Apps - Find the SalesForce/Revenova app, and click
Enable - Enter the
Consumer KeyandConsumer Secretfrom the last step in the previous section and click next - You will be taken to SalesForce to Authorize the new App. Sign in with your SalesForce Details
- Click
Allow. And you are all done.